Table of Contents
- Introduction
- Understanding Your Hardware Setup
- Introduction to RAM Disks
- Setting Up a RAM Disk with ImDisk Toolkit
- Redirecting System Directories to the RAM Disk
- Managing Virtual Memory and System Files
- Advanced Optimization Tweaks
- Leveraging Built-in Windows Tools
- Additional Software Recommendations
- Implementing Persistence for the RAM Disk
- Safeguarding Data and System Stability
- Final Thoughts and Best Practices
- References and Sources
Introduction
Want to squeeze every ounce of performance out of your Windows system? Whether you’re tackling AI projects, gaming, or just want a snappier PC, optimization is the key. This guide dives into using RAM disks—a super-fast, memory-based storage trick—to boost speed, cut down SSD wear, and make your system hum.
This isn’t for complete beginners; you’ll need some technical know-how and a decent hardware setup. But don’t worry—I’ll walk you through it step-by-step with practical tips and real-world tweaks. Ready to turbocharge your rig? Let’s get started!
Understanding Your Hardware Setup
Optimizing starts with knowing what you’re working with. Here’s the setup this guide is based on:
- Motherboard: AMD B650 (AM5) with 2.5G LAN, WiFi 6E, and Bluetooth 5.3
- CPU: Ryzen 7 8700G (corrected from 7800G—AMD’s naming makes this a likely high-end chip) with Radeon 780M iGPU and NPU, water-cooled at 5.25 GHz
- RAM: 64GB DDR5 at 6000 MT/s
- Dedicated GPU: AMD Radeon RX 7800 XT with 16GB VRAM
- Primary Storage: 2TB NVMe SSD at 5000 MB/s
- Hybrid Storage Pool: 512GB SSD + 2 x 2TB HDD + 1 x 1TB HDD (managed by Windows)
Key Takeaways:
- RAM: 64GB gives you room to play with RAM disks, but don’t hog too much—AI tasks and apps need breathing space. Check Task Manager to keep usage in check.
- Storage: The hybrid pool balances speed and capacity, perfect for big datasets.
Know your hardware limits before diving in—it’ll save you headaches later.
Introduction to RAM Disks
What’s a RAM Disk?
Imagine a virtual drive carved out of your system’s RAM. It looks like a regular drive but runs at memory speeds—way faster than any SSD.
Why Use One?
- Speed: RAM blows SSDs out of the water for read/write tasks.
- SSD Longevity: Moving temp files or caches to RAM cuts down on SSD wear.
- Performance: Great for apps that crave quick data access.
The Catch:
- Volatility: Data disappears on shutdown unless you save it (we’ll cover that).
- RAM Limits: Allocate too much to the RAM disk, and your system might lean on the slower pagefile. For 64GB systems, start with 8-12GB and tweak based on usage.
Best Uses: Temp files, browser caches, or speed-hungry software.
Setting Up a RAM Disk with ImDisk Toolkit
What You’ll Need:
- Windows 10 or 11
- Admin rights
- Decent RAM (64GB here—we’ll use 8GB for the RAM disk)
Step 1: Get ImDisk Toolkit
- Download from ImDisk Toolkit on SourceForge.
- Install it with the default settings.
Step 2: Create Your RAM Disk
- Launch RamDisk Configuration from the Start menu.
- Size: Set to 8192 MB (8GB)—conservative for 64GB systems.
- Drive Letter: Pick one (e.g., R:).
- Filesystem: Choose NTFS.
- Options:
- Check Create Temp Directory if you’re using it for temp files.
- Skip Mount as Removable unless needed.
- Advanced (Optional):
- To keep data across reboots, enable Load Contents from Image File on Startup and Save Contents to Image File on Shutdown. Point it to a file (e.g., D:\RamDiskImage.img).
- Heads-Up: This can slow shutdown/startup by 10-30 seconds. Test it out—if it drags, scale back.
- Hit OK to create it.
Step 3: Check It Worked
- Open File Explorer—R: should show up under This PC.
Redirecting System Directories to the RAM Disk
Moving busy directories to the RAM disk speeds things up and spares your SSD. Here’s how:
Before You Start:
- Volatility: Unsaved RAM disk data vanishes on shutdown.
- Permissions: Some changes need admin access.
- Prep: Create target folders on R: first to avoid app hiccups.
Good Candidates:
- System Temp: C:\Windows\Temp
- User Temp: C:\Users\YourUsername\AppData\Local\Temp
- Browser Caches:
- Chrome: C:\Users\YourUsername\AppData\Local\Google\Chrome\User Data\Default\Cache
- Firefox: C:\Users\YourUsername\AppData\Local\Mozilla\Firefox\Profiles\YourProfile\Cache
Skip This One:
- C:\Windows\Prefetch—moving it offers little gain and might slow boot times. Leave it be.
How to Do It
Option 1: Update Temp Variables
- Go to System > Advanced system settings > Environment Variables.
- Edit TEMP and TMP (under User and System) to R:\Temp.
- First: Make R:\Temp on the RAM disk.
- Reboot to apply.
Option 2: Symbolic Links for Caches
- Open Command Prompt (admin).
- Rename the original folder (e.g., Cache to Cache_backup).
- Run:
mklink /D "C:\Original\Path\Cache" "R:\Cache" - First: Create R:\Cache on the RAM disk.
Automate Folder Setup
- Make a batch file (e.g., C:\Scripts\CreateFolders.bat):
bat @echo off if not exist R:\Temp mkdir R:\Temp if not exist R:\Cache mkdir R:\Cache - Set it to run at startup via Task Scheduler:
- Task Scheduler > Create Task > Name it > Check “Run with highest privileges” > Trigger: “At startup” > Action: Run the .bat file.
Managing Virtual Memory and System Files
Tweaking virtual memory can free up space and boost performance.
The Players:
- pagefile.sys: Virtual RAM backup.
- hiberfil.sys: Hibernation data.
- swapfile.sys: Supports Windows apps.
Step 1: Ditch Hibernation
- Command Prompt (admin):
powercfg -h off - Frees up SSD space by deleting hiberfil.sys.
Step 2: Tune the Pagefile
- System Properties > Advanced > Performance Settings > Advanced > Virtual Memory > Change.
- Uncheck “Automatically manage paging file size.”
- Set C: to “No paging file” (if you dare—some apps might crash).
- Set D: (or SSD) to Custom: 4096 MB initial, 8192 MB max.
- Why: 64GB RAM doesn’t need a massive pagefile—4-8GB is fine.
Step 3: Keep swapfile.sys
- Disabling it risks breaking Windows Store apps. Leave it unless you’re certain.
Advanced Optimization Tweaks
BIOS Tweaks
- Restart, hit Del/F2 for BIOS, enable XMP for 6000 MT/s RAM.
Power Plan
- Power Options > High Performance.
Updates
- Keep Windows and drivers fresh via Settings.
Startup Cleanup
- Task Manager > Startup tab > Disable junk.
Visual Effects
- System Properties > Performance Settings > “Adjust for best performance.”
- Note: Minor impact on high-end rigs, but it declutters the UI.
Leveraging Built-in Windows Tools
Disk Cleanup
- Search “Disk Cleanup,” pick a drive, clear temp files.
Optimize Drives
- HDDs: Defragment.
- SSDs: Hit “Optimize” for TRIM (not defrag—SSDs don’t need it).
Monitoring
- Run
resmonorperfmonto watch system stats.
Security
- Keep Windows Security on, scan regularly.
Additional Software Recommendations
Handy Tools:
- CCleaner: Cleans junk and registry (use lightly—back up the registry first).
- Process Lasso: Manages CPU priorities.
- CrystalDiskInfo: Tracks drive health.
Steer Clear:
- Sketchy system tweakers
- Overzealous registry cleaners
Implementing Persistence for the RAM Disk
Don’t want to lose RAM disk data? Here’s how:
Option 1: ImDisk Persistence
- In ImDisk, enable “Save on shutdown” and “Load on startup.” Pick an image file (e.g., D:\RamDiskImage.img).
- Caveat: Bigger disks mean longer shutdowns (10-30 seconds). Test it.
Option 2: Backup Scripts
- Script (e.g.,
robocopy R:\KeyStuff D:\Backup /MIR). - Schedule it for shutdown in Task Scheduler.
- Tip: Back up only essentials to keep it quick.
Safeguarding Data and System Stability
- Backups: Use Windows Backup or Acronis—store on HDDs/external drives.
- UPS: Grab an Uninterruptible Power Supply for power cuts.
- Monitoring: HWMonitor or CrystalDiskInfo for health checks.
- Updates: Stay current with drivers/BIOS.
- Restore Point: Make one before big changes (System Protection).
Final Thoughts and Best Practices
- Go Slow: Test tweaks one-by-one.
- Know the Risks: Disabling pagefiles or over-allocating RAM can bite back.
- Learn More: Hit up Tom’s Hardware or Overclock.net.
- Balance: Speed vs. hardware life—find the sweet spot.
- Have Fun: Share your setup with the community!
References and Sources
- ImDisk Toolkit
- Windows Command Docs
- Microsoft Support
- AMD Drivers
- CrystalDiskInfo
- CCleaner
- Process Lasso
Disclaimer: This is for info only. Back up your data—I’m not liable for mishaps.

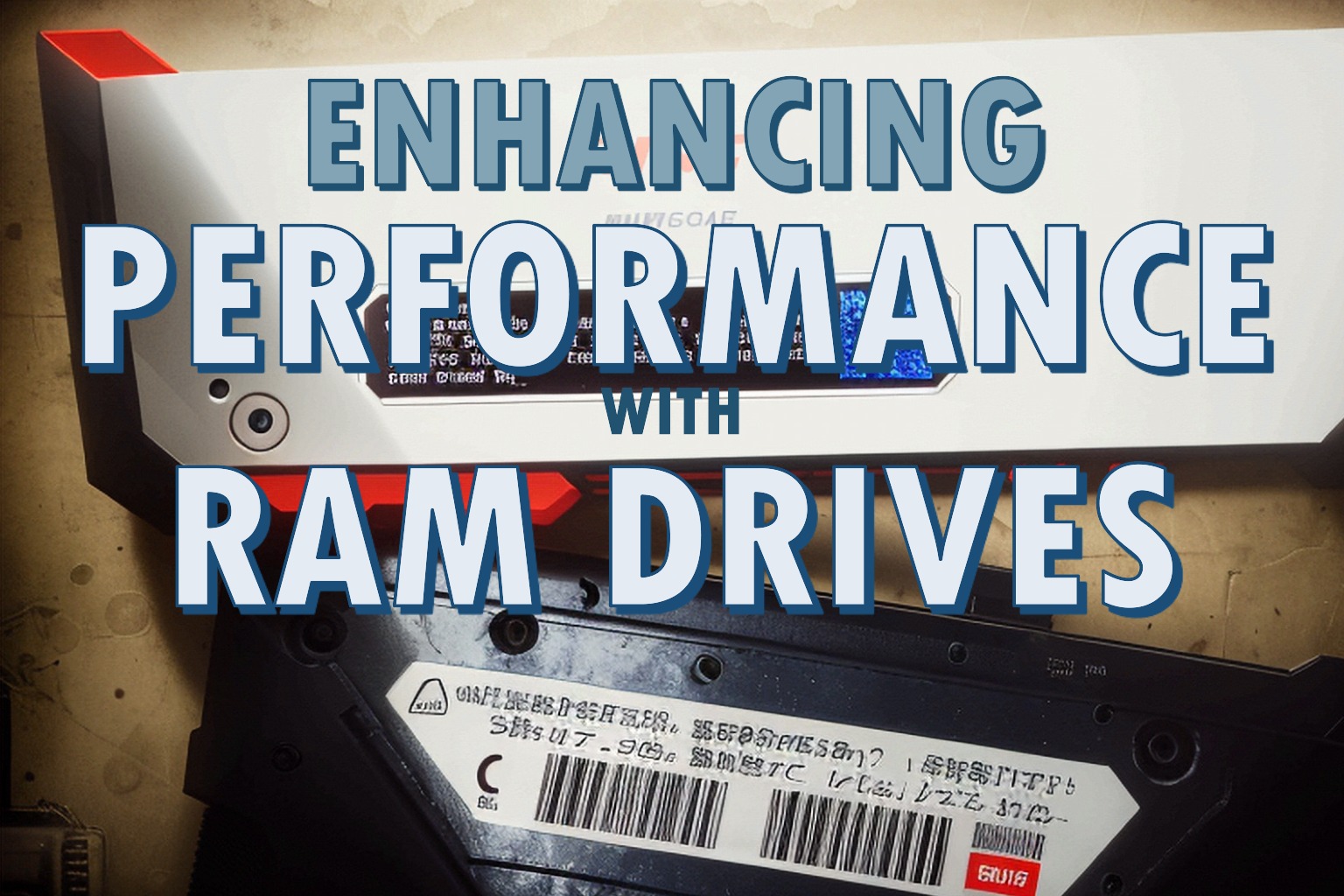
Leave a Reply